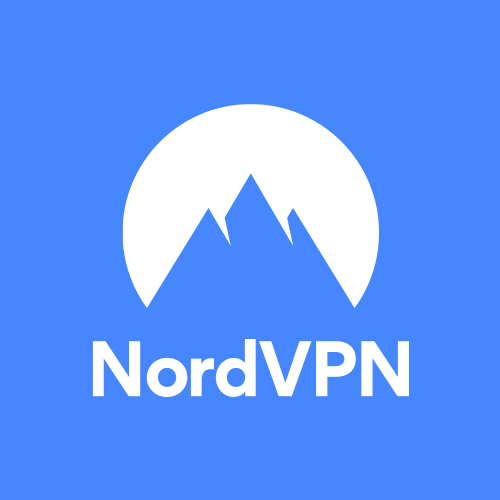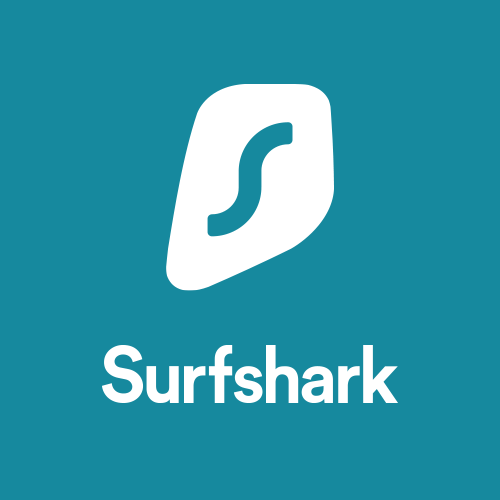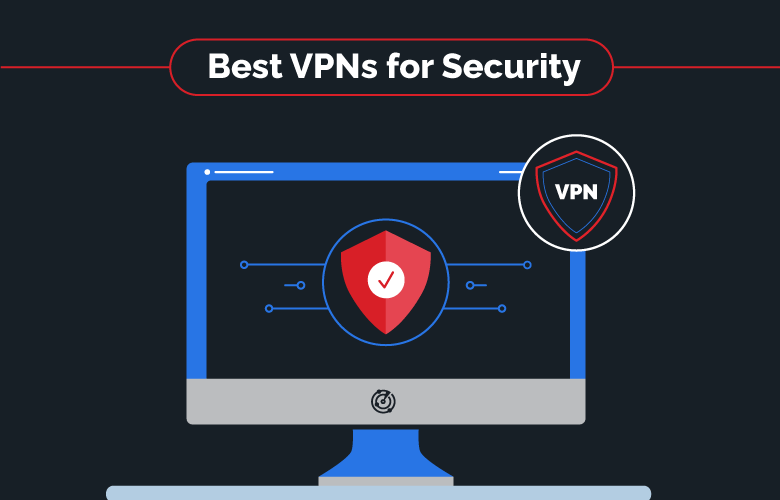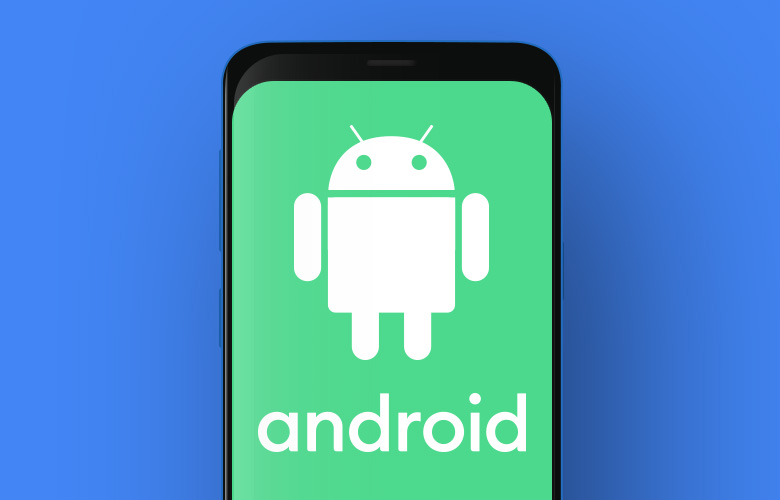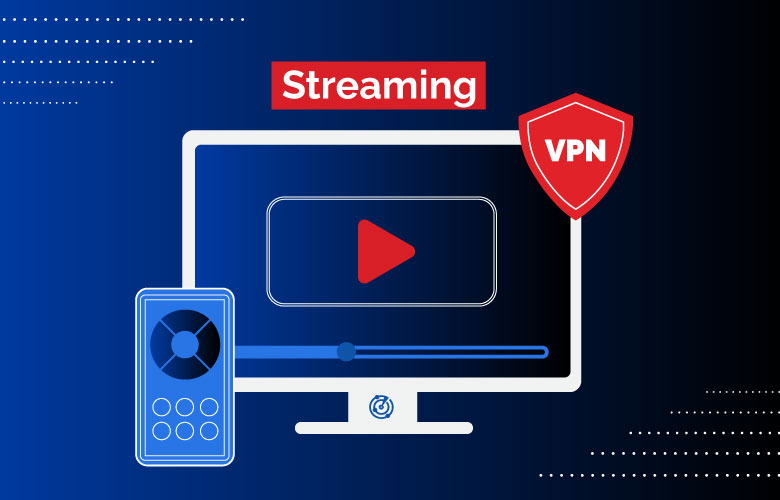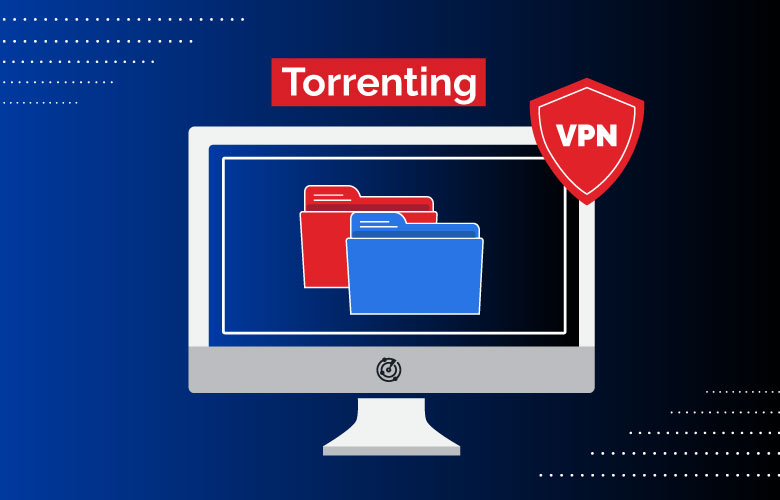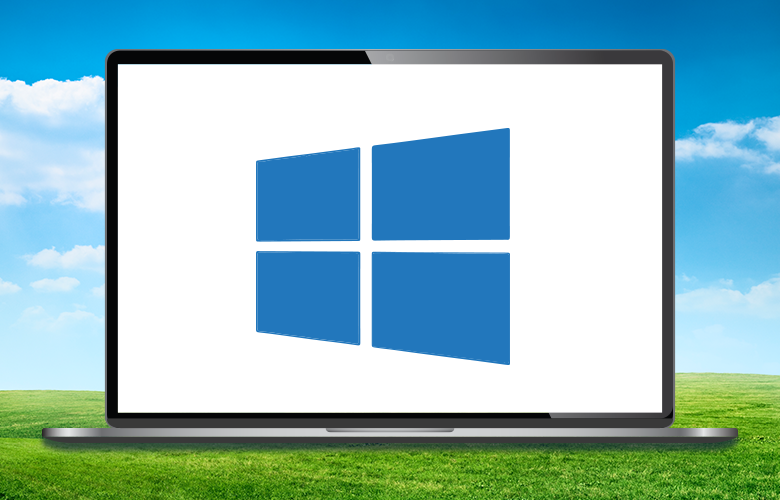
Disclaimer: Partnerships & affiliate links help us create better content. Learn how.
Microsoft Windows is the #1 PC operating system in the world. However, it’s important to note that Microsoft’s popularity probably has more to do with its low price point than it does with its security. To protect your data on a PC, we recommend using a secure VPN.
The best VPNs for Windows will safely hide your IP address, minimally affect your internet speed, guarantee no-logs, and unlock geo-restricted content for streaming. We have sifted through leading options to bring you the best VPNs for Windows in 2025.
Top 5 VPNs for Windows
pros
- Sleek app that's easy to use
- Vast array of security features
- Fast download speeds
cons
- Expensive short-term plan
- Does not accept PayPal
- Basic browser extensions
An all-around powerhouse, NordVPN is the best VPN for Windows OS in 2021. This security giant takes extensive measures to protect users online, offering military-grade encryption, two kill switches, IP/DNS/WebRTC leak blocking, and more. Its desktop app is also very simple and clean, which is a nice perk for Windows OS devices that aren’t as aesthetically pleasing.
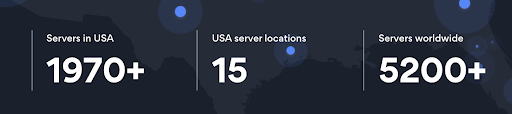
In addition, the NordVPN app is easy to configure and comes with features like “Onion over VPN” and Double VPN for extra security. From our tests, NordVPN consistently delivers fast speeds and is a powerful content-unblocking service great for streaming and torrenting. With up to 6 simultaneous connections, users can multitask on various devices without worrying about their online safety. If you need a reliable Windows VPN, NordVPN is a strong contender.
For more in-depth information, read our full NordVPN review.
pros
- Fast, secure & easy to use
- Supports torrenting/P2P
- Up to 7 devices per subscription
cons
- No OpenVPN option on Mac and iOS
- UK-based ownership
- Router config. requires a learning curve
Primarily designed for streaming fans, CyberGhost is another strong heavyweight among Windows VPNs. CyberGhost is a fully-featured VPN for Windows devices and offers up to 7 simultaneous connections per subscription. Its network consists of 6,200+ servers in 90 countries and supports online activities including streaming, torrenting, and P2P traffic through its dedicated servers.
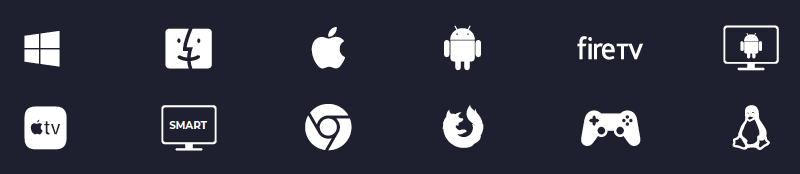
In its Windows VPN app, users can take advantage of CyberGhost features such as IP configuration, anonymization, and more. It also promises a 45-day money-back guarantee, which is almost two weeks longer than most premium VPNs. If you’re looking for an affordable Windows VPN that offers a variety of features, CyberGhost is worth looking into.
For more in-depth information, read our full CyberGhost review.
3. Private Internet Access
Add to Compare
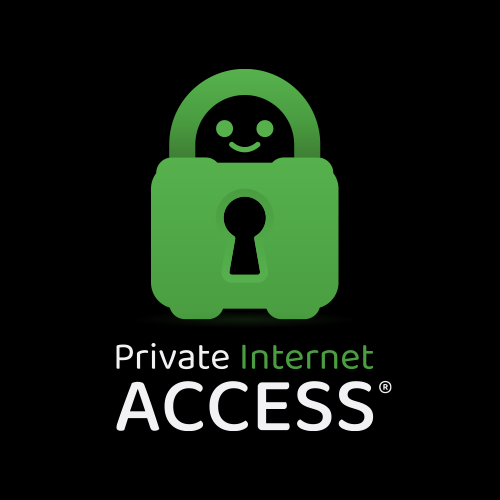
Long-standing provider with robust security features
Visit Private Internet Accesspros
- Affordable premium subscriptions
- Up to 10 simultaneous connections
- Secure & customizable encryption
cons
- Room for interface improvements
- Limited advanced features
- Lacking recent no-logs policy audit
Tried and true, Private Internet Access (PIA) is one of the most trustworthy VPNs on the market. It’s also one of the best VPNs for Windows if you’re looking for a well-rounded provider. It offers a VPN client that’s compatible with Windows 8.1 and 10 (32 & 64 bit) and is packed with advanced settings that make it fast, secure, and customizable.
Moreover, PIA is a US-based VPN provider that manages one of the largest networks among premium providers. It boasts unrestricted U.S., UK, Netherlands, Canada, Romania, Germany, France, Sweden, and Swiss-based servers, with a total of 35,000+ servers across 74 countries, which gives users substantial coverage.
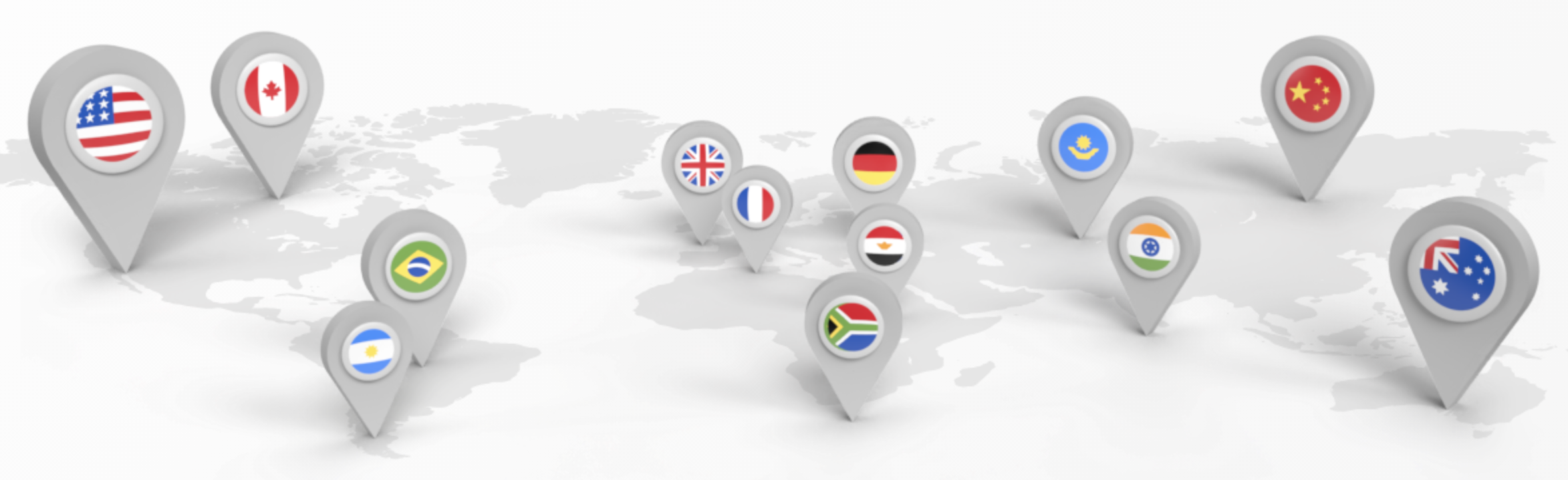
In addition, PIA covers up to 10 simultaneous connections per account and utilizes standard AES 256-bit encryption to secure its users’ data. This, coupled with its affordable pricing, make Private Internet Access a strong VPN option for Windows users.
For more in-depth information, read our Private Internet Access Review.
pros
- Supports torrenting & P2P
- Dynamic IP addresses
- Zero-logs policy
- No IP address/DNS/IPV6 leaks
- Unlimited connections
cons
- Cluttered interface
- Under 5 Eyes surveillance
- Doesn’t work in China
IPVanish is a great VPN for Windows, particularly if you want to stream or access torrenting sites anonymously. It’s a quality service that supports torrenting and P2P content on all 1,600+ servers within its network and offers over 40,000 IP addresses to choose from. Even better, IPVanish gives Windows clients the ability to configure settings including OpenVPN scrambling, port selection, and split tunneling, so users feel safe online.
An added perk is IPVanish offering unlimited device connections, which is both excellent for heavy users and higher than other premium VPN providers. IPVanish offers a 30-day money-back guarantee, so users can run their own tests for one month before going all in. If you’re a Windows user, IPVanish may be right for you.
For more in-depth information, read our full IPVanish review.
pros
- Great value for the money
- Top pick for unblocking streaming sites
- Unlimited device connections
cons
- Based in the Netherlands
- Slow upload speeds on far-away servers
Surfshark has a lot to offer Windows users. Its service is packed with tons of advanced features to customize your online experience, namely its CleanWeb malware blocker, Multihop connections, NoBorders Mode obfuscation tool, and automatic kill switch. These features help Windows users access geo-blocked content, conceal their online identity, and browse the web without worrying about speed loss. Not to mention, a single subscription comes with unlimited simultaneous connections, so you can protect all of your Windows devices at once.
From a user perspective, its Windows VPN app is easy to use and runs on AES 256-bit encryption over OpenVPN, TCP, or IKEv2. You can choose from over 3,200 servers that support up to 10 Gbps, making streaming and torrenting effortless. Surfshark never collects logs on its users and is backed by independent auditor Cure53, who has verified its policy claims. When it comes to privacy, performance, and security, Surfshark runs a tight ship.
To see if Surfshark is right for you, take advantage of Surfshark’s free 7-day trial or 30-day money-back guarantee risk-free and test it out for yourself.
For more in-depth information, read our Surfshark VPN Review.
VPN FAQs for Windows
- Which Windows VPN is the fastest?
- Which Windows VPN is the safest?
- How do I use a VPN on Windows?
- How do I set up a VPN on Windows 10?
- How do I set up a VPN on Windows 8?
- How do I set up a VPN on Windows 7?
1. Which Windows VPN is the fastest?
While there are many VPNs to choose from for Windows OS, our top picks include Norton Secure VPN and CyberGhost. With one of the longest money-back guarantees (60 days) and a strong reputation for security software, Norton packs a lot into their VPN service. Likewise, CyberGhost’s impressive speeds and user-friendly Windows application make it a go-to for many users. If you have a Windows 10 or older PC, you can’t go wrong with either VPN provider.
2. Which Windows VPN is the safest?
You can’t go wrong with any market-leading VPN today, however, our top pick for the fastest Windows VPN is CyberGhost. With roughly 6,200 high-speed servers in over 90 countries, CyberGhost ranks highest for its performance on Windows operating systems. It can support blazing download speeds up to 1 Gbps and packs a lot of features into its small price. You can also enjoy streaming, Adblocker functionality, and 24/7 live chat support service.
3. How do I use a VPN on Windows?
Using a VPN on a Windows PC is no different than using it on a Mac desktop. You simply have to enable the VPN of your choice in your “Network” settings to start browsing on a secure connection.
Navigate to your ”Network” icon in the bottom right corner taskbar and select the VPN connection you want to use. Wait for it to connect. Then, start browsing in peace.
4. How do I set up a VPN on Windows 10?
To set up and create your personal VPN profile on Windows 10, follow these steps:
- Navigate to the Start button and select “Settings” > “Network & Internet” > “VPN” > “Add a VPN connection”
- Within “Add a VPN connection,” select Windows (built-in).
- In the Connection name box, enter a recognizable name to personalize your VPN (e.g. “My VPN”). When you want to use your VPN, this is the name you’ll choose when connecting to it.
- Next, enter the address for the VPN server you have into the “Server Name or Address” box.
- Then, enter your sign-in info if prompted.d
- Select “Save.”
- Navigate to the “Network” icon in the bottom right corner taskbar and select the VPN connection you want to use.
- Start browsing on your now secure and private connection.
5. How do I set up a VPN on Windows 8?
Similar to Windows 7, navigate to the Start button on your Windows 8 PC and open your “Network and Sharing Center” tab. From there, follow these steps:
- Select “Set up a new connection or network.”
- Choose your connection option – in this case, “Connect to a Workplace.” – and click “Next.”
- Then, select “Use my internet connection (VPN).”
- Enter your VPN server address and subscription credentials if needed
- Navigate to the bottom right corner and select your “Network” tab.
- Find your VPN name in the list of connections and select it. You’re now securely connected to the internet using a VPN.
6. How do I set up a VPN on Windows 7?
Windows 7 is an older version of Windows software that has slightly different settings. The same principle applies, though. You’ll want to navigate to your Network settings and configure a new connection – in this case, your personal VPN.
From the “Start” button, navigate to the “Network and Sharing Center” tab and find the option listed below to “Set up a new connection or network.” From there you’ll want to follow these steps below:
Click on “Connect to a Workplace” > “Use my internet connection (VPN)”. From there, enter in your VPN server address and credentials to set up your VPN.
Note: take a shortcut to set up a VPN on Windows 7 by clicking on the “Start” button in the bottom left corner and typing in “VPN” to the search bar. This will take you straight to a “Set up a virtual private network (VPN) connection” window.